This article will explain how to fix Max Continue Watching Not Working issue on Smart TV, PC, firestick, Roku, and many other devices.
Max, formerly HBO Max, is an American SVOD streaming platform that offers a vast library of movies, TV shows, and exclusive originals from Warner Bros. Discovery. However, as compelling as its content offering is, Max isn’t without its faults. It can be annoying when basic features like the “Continue Watching” list don’t work.
The “Continue Watching” feature on Max lets you continue where you left off, seamlessly resuming the shows and movies you didn’t finish watching. It remembers your progress and allows you to dive back into the story without searching for the title manually.
According to user reports, it’s either that the “Continue Watching” row doesn’t appear on the Home page, picking a movie or episode from the list plays it from the very beginning, or it doesn’t track what the users are viewing in the first place. In short, it hampers your ability to conveniently resume your favorites, resulting in wasted time searching and trying to recall where you left off.
But worry not! We understand the importance of a seamless streaming experience, so we’ll do our best to get you back on track. Follow along as our troubleshooting guide walks you through various fixes to try when Max’s Continue Watching not working.
Fix Max Continue Watching Not Working (Easy Guide)
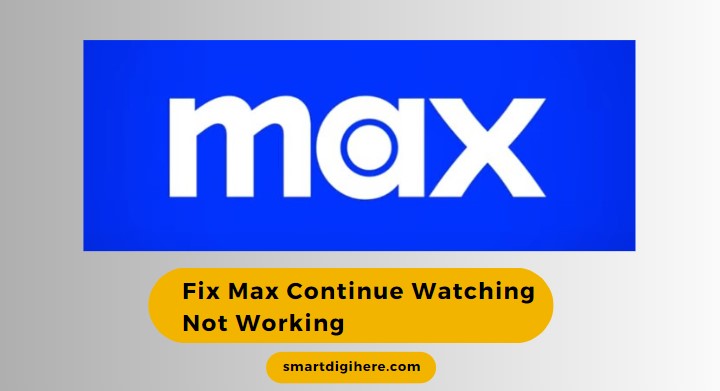
Play Another Movie or Show
Try playing other shows and movies on Max and see whether they appear on the “Continue Watching” list on the Home page or the My Stuff menu. If you notice that only a specific title is not appearing on the list while others are, contact Max Support and inform them about the issue, so they can investigate and sort it out.
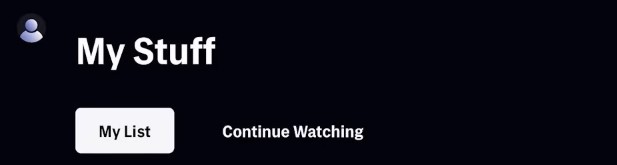
Restart Max
Restarting the Max app solves 90% of its problems, and odds are it’ll also fix your issue with the “Continue Watching” feature.
If you’re using the mobile app, close it by swiping it away from your device’s App Switcher or Recents menu. Then re-open Max from the Home Screen and check if you can resume playing your titles from the “Continue Watching” list again.
For those using Max on a supported Smart TV or streaming media device, navigate to the Applications menu from your device’s Settings, find Max, and select the option to force close the app. Alternatively, reboot your device by unplugging it from the power outlet, waiting 15-20 seconds, and plugging it back in.
If you’re on max.com, hard-reload the page in your browser (Ctrl + F5 on Windows, Cmd + Shift + R on Mac) and allow it to load completely. Unless it’s a problem from Max’s end, you should be able to access the “Continue Watching” list again.
Update Max
Max is still evolving, with the service making frequent server-side changes to improve and optimize the experience. If you’re running an older version of the streaming app, essential features like the “Continue Watching” list may not work as intended or outright disappear from your Home page. Installing the latest updates will restore it.
Updating Max is straightforward, whether using a phone, tablet, or connected TV device. It usually involves navigating to the device’s built-in app store (e.g., Play Store, App Store, Content Store), searching for the “Max” app, and hitting the Update button, assuming the latest app version is available.
If you’re browsing max.com from your computer, update the browser. Max recommends using the up-to-date version of Google Chrome, Mozilla Firefox, Microsoft Edge, or Apple Safari for an optimal experience.
Re-Login to Max
Re-authenticating your account can help resolve syncing errors with the “Continue Watching” feature on the Max app. If you’re using Max on mobile or computer, select your Profile icon, and then Sign Out. TV users must navigate to the app’s Settings (cog icon) menu for the option.
Just for the measure, force-close the Max app or restart your device. Then re-launch the Max app and sign in with your account details following the on-screen prompts. You may then choose your Max profile and check if the “Continue Watching” is accessible again.
Use Another Profile
If you’re still facing problems with the “Continue Watching” feature on Max, using another profile can help identify if the problem is specific to your profile or a broader issue.
Select your Profile icon in the Max app and then Switch Profiles. Next, select another Max profile from the “Who’s Watching” screen or add a new one by clicking the “+ New Profile” option. You can have up to five profiles on a single Max account.
Once you switch to another profile, play a movie or show and return to the app’s Home page to see if it appears in the “Continue Watching” row or if the title plays back from where you stopped watching.
Whether the “Continue Watching” feature works on the particular profile or is the same case as your previous one, you may need to contact Max Support and seek further assistance for resolution.
Remove Some Titles
While it shouldn’t be a problem, if too many movies/shows are pending on your “Continue Watching” list to be watched to completion, the feature may stop working due to underlying issues with Max.
Removing some titles from your viewing history is a potential solution, according to user suggestions on support forums. You can do this by tapping the Menu (⋮) icon on a title in the list and selecting Remove. On a TV device, long-press the OK or Select button with a title highlighted, then choose Remove.
It’s worth mentioning that titles are auto-removed from the “Continue Watching” list after 90 days.
Related Guides:
Finishing Up
Above, we’ve offered a handful of troubleshooting steps to the Max Continue Watching not working problem. We’re confident that at least one of these solutions will help you overcome the problem and restore your convenience. Provided they don’t work out, reaching out directly to Max via their Help Center (help.max.com) is your only resort.