You’re on the edge of your couch, engrossed in the latest gripping drama on Max and just about to play the next episode, and suddenly the streaming app crashes, dampening your entertainment experience. Few things are more frustrating than these technical problems interrupting your binge-watching sessions after a long day.
Frequent crashes were something Max’s former version, HBO Max, suffered from, and the problem seems to have carried to the new app too. Plus, the sheer volume of complaints from Max users indicates that the issue may be more common than initially anticipated.
The good news is our comprehensive guide will walk you through some of the most effective solutions to fix whatever’s causing Max to keep crashing on your device. You should be able to resolve this pesky issue in under a few minutes by following the troubleshooting tips and tricks below.
HBO Max Keeps Crashing (Try This!)
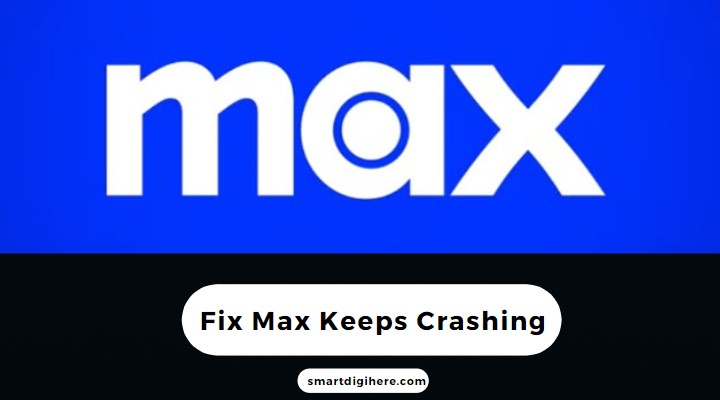
Force-Close the Max App
If you’re experiencing persistent crashes with Max on your device, a simple yet effective step is to force-close the streaming app. It helps clear any temporary bugs or glitches that may be causing the app to crash.
On an Android phone or tablet, navigate to the recent apps overview screen by swiping up from the bottom bar or tapping the square or Recents icon (varies between devices). Find Max in the list of recent apps, then swipe it upwards or sideways (again, this varies from device to device) to force close the app entirely.
On iPhones and iPads, swipe up from the bottom or double-press the Home button to access the App Switcher. Locate the Max app preview card, then swipe it up or off the screen to close it completely.
You can also force-stop Max on your Android TV or Fire TV device, though it requires going to the device’s application manager and doing it from the Max app info screen.
If you have an Apple TV box, double-press the TV button, highlight Max in the App Switcher view, and swipe up on the Siri Remote’s clickpad or touch surface to force the app to quit.
After that, return to your device’s home screen or app drawer and relaunch Max to see if it crashes again. If the problem continues, move on to the next step to further troubleshoot the Max app.
Restart Your Device
While it may seem silly, another easy, proven solution to address the Max crashing problem is to restart your device. It helps refresh its system resources, resolving any temporary issue that may have prevented the Max app from launching in the first place.
Press and hold the Power button (depending on your device, you may have to press either volume button simultaneously) on your device until a menu with power options appear on the screen. Choose the corresponding option to reboot or restart your device, then wait for it to shut down completely.
If you have a Smart TV or streaming device, the most common method of rebooting is to unplug its power cable and replug to the outlet after 15 to 20 seconds. Your device should automatically start booting after a few moments.
Once your device has restarted, navigate to the Max app and launch it to see if the crashing issue persists.
Update the Max App
While using slightly older versions of an app is generally acceptable, occasional problems can arise with newer streaming services like Max making constant server-side changes. If Max continues to crash, updating or reinstalling the streaming app should resolve any underlying software issues.
Open your device’s app store or marketplace, then navigate to the Search function to look for the “Max” app. Assuming there’s an update pending, you’ll see an “Update” option for the Max app. Select it to update the streamer to the latest version. If you already have the latest app version installed, move on to the next step.
If updating doesn’t resolve the issue, locate the “Uninstall,” “Delete,” or “Remove” option for the Max app in your device’s app settings. Confirm the uninstallation and wait for the app to be removed from your device.
Once uninstalled, return to your device’s app store and reinstall Max by searching for it again. Select “Install,” “Get,” or “Download” to download and install the app. After the installation, launch Max from your home screen or apps menu and check if the crashing problem has been resolved.
Updating Max ensures you have the latest bug fixes, performance optimizations, and new app features, while a clean install provides a fresh slate, eliminating any potentially corrupted app data. Both methods can effectively address Max’s crashing issues. However, the latter requires you to re-login with your account credentials.
If you’re watching Max on your computer and playing a title on max.com causes the browser to crash or freeze, we recommend updating it to the latest version.
Check Out: How to Fix Max Downloads not working Issue
Update Your Device Software
Keeping your device’s software up to date is crucial for optimal system performance and app compatibility. If Max keeps crashing, chances are you’re running an outdated OS version. In that case, we suggest updating your device’s software to the latest.
Go to your device’s Settings, particularly the System menu, and look for the “Software Update” or “System Update” option. Select it to check for available updates. If an update is available, follow the on-screen instructions to download and install it.
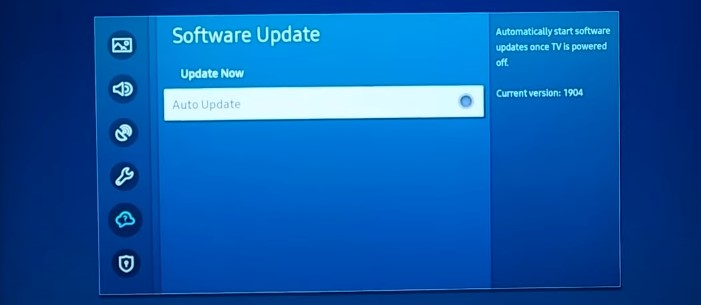
Your device will reboot to apply the update package, which may take several minutes to finish. Avoid interacting with your device in the meantime.
Updating your device software ensures access to the latest features, bug fixes, and security patches. It may even resolve compatibility issues that may be causing Max to crash.
Disable HDMI-CEC (For Consoles / Smart TVs)
HDMI-CEC (Consumer Electronics Control) is a protocol that allows interconnected HDMI devices to control each other through a single remote. However, many users have reported CEC can cause conflicts that lead to Max Keeps crashing. To address this issue, you can try disabling CEC using the following general steps:
- Head to the Settings menu of your game console, smart TV, or streaming media player, and look for the “System” or “Device” option and select it.
- Locate the “HDMI-CEC,” “CEC,” or “Device Link” settings. This may be found under “Display & Sound,” “HDMI,” or a similar section.
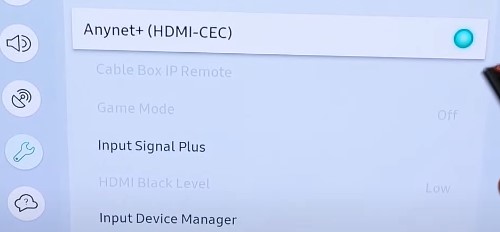
- Disable the CEC feature and confirm the changes.
Make sure to restart your device for the changes to take effect. After that, launch Max and check if disabling HDMI-CEC has resolved the crashing problem.
Conclusion
We hope the above troubleshooting steps have helped resolve your frustrating issue of Max constantly crashing. However, if Max keeps crashing for you despite attempting the outlined solutions, we recommend contacting the streamer app’s support team. They’re equipped to assist you in fixing any persistent technical problems.
When contacting Max’s support team, provide detailed information about the issue, including your device and steps you’ve already taken to troubleshoot. It should help them understand the situation and provide relevant, personalized guidance. Also, check out our other Max troubleshooting guides if you encounter a different problem with the app.