Are you having trouble with your Peloton touch screen not working? Don’t worry, you’re not alone. Many Peloton users have reported issues with their touch screens, but there are a few simple steps you can try to fix the problem.
In this blog post, we’ll go over some common causes of Peloton touch screen issues and how to troubleshoot them. We’ll also provide some tips for maintaining your Peloton’s touch screen to prevent future problems. Let’s get started!
Common Causes of Peloton Touch Screen not Working
There are a few common causes of touch screen problems on the Peloton.
- The first is damage to the screen itself or its protective coating. The Peloton’s touch screen is made of glass, which can be easily scratched or cracked if it’s not handled carefully. If you notice any damage to the screen, you may need to have it repaired or replaced.
- Another common cause of touch screen issues is a problem with the touch screen driver or other software. The Peloton’s touch screen uses a driver to communicate with the rest of the device, and if this driver is out of date or not functioning properly, it can cause problems with the touch screen.
- Finally, there may be hardware problems with the touch screen controller or other components. This is less common than software issues, but it’s still a possibility.
You can resolve these issues by following the steps below. If you are still experiencing issues with your touch screen, it may be worth contacting Peloton customer support.
You Might Also Want to Know: Why is my Peloton not showing my rank?
How to Troubleshoot & Fix Peloton Touch Screen Issues
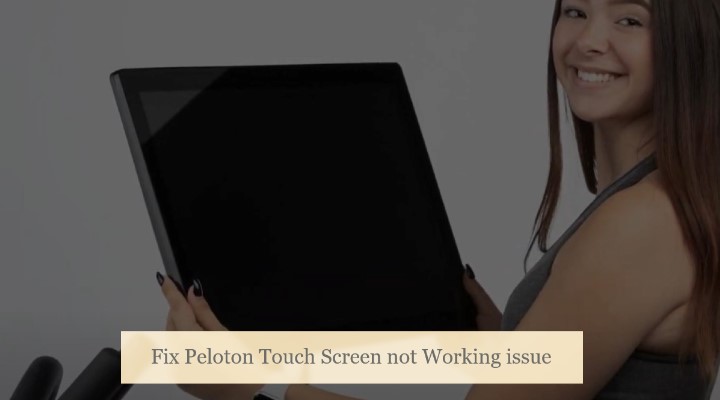
If you’re having problems with your Peloton touch screen, there are a few simple steps you can try to troubleshoot and fix the problem.
1) First, check for any damage to the screen or its protective coating. As mentioned earlier, due to the touch screen’s glass construction, it’s easy to scratch or crack. If you notice any damage to the screen, you may need to have it repaired or replaced.
2) Next, Try restarting the Peloton and see if that fixes the problem. To restart the Peloton, unplug it from the wall, wait a few seconds, and then plug it back in. When the Peloton powers back on, try using the touch screen again to see if it’s working properly.
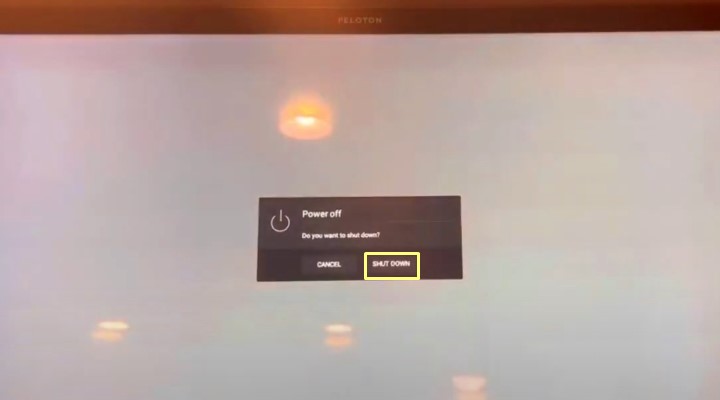
3) If restarting the Peloton doesn’t fix the problem, check for updates to the touch screen driver or other software. The Peloton’s touch screen uses a driver to communicate with the rest of the device, and if this driver is out of date or not functioning properly, it can cause problems with the touch screen. To check for updates, follow these steps:
- On the Peloton home screen, select the “Settings” icon in the top right corner.
- Scroll down and select “System Updates.”
- Select “Check for Updates.”
- If there are any updates available, follow the on-screen instructions to download and install them.
4) If restarting and updating doesn’t fix the peloton touchscreen problem, try cleaning the touch screen and surrounding area. Dust, dirt, and other debris can sometimes interfere with the touch screen’s sensitivity. To clean the touch screen, use a soft, lint-free cloth and a mild, non-abrasive cleaner. Gently wipe down the screen and surrounding area to remove any debris.
5) If the touch screen is still not working properly, try resetting the Peloton’s settings. To do this, follow these steps:
- All you have to do is press and hold the Volume Up button and the power button at the same time until the Peloton logo appears on your touch screen.
- When you see this logo, you can let go of both buttons and proceed from there.
- After resettting your Peloton settings, you will be able to enjoy your workouts without any disruptions or other issues.
If none of the above steps fix the problem, it may be a hardware issue. In this case, you may need to contact Peloton customer service for assistance. They can help diagnose the problem and provide guidance on how to fix it. Alternatively, you can visit a Peloton service center for in-person assistance.
Reading Tip: How do I become a Peloton fitness instructor?
Tips for Maintaining your Peloton’s Touch Screen
To help prevent future touch screen issues with your Peloton, it’s important to take good care of the screen. The following tips will help you maintain your Peloton’s touch screen:
1) Avoid using sharp objects on the screen. Avoid using sharp objects like pens, pencils, or keys on the screen, and be careful not to drop the Peloton or expose it to other sources of impact.
2) Keep the screen clean and free of debris. Over time, the Peloton’s touch screen can accumulate dust, dirt, and other debris that can interfere with its performance. To keep your Peloton’s touch screen clean, use a soft, dry cloth to gently wipe away any dirt or debris. Avoid using abrasive cleaners or harsh chemicals, as they can damage the screen or its protective coating.
3) Avoid extreme temperatures and moisture. The Peloton’s touch screen is designed to function within a certain temperature range, and exposing it to extreme temperatures or moisture can cause problems. Avoid leaving the Peloton in direct sunlight or near a heat source, and keep it away from water or other liquids.
4) Protect the screen with a screen protector. A screen protector is a clear, protective film that you can apply to the Peloton’s touch screen to protect it from scratches and other damage. Screen protectors are easy to apply and can help keep your Peloton’s touch screen looking like new.
5) Calibrate the touch screen regularly. The Peloton’s touch screen uses a calibration process to ensure that it responds accurately to your touches and gestures. Over time, the calibration can drift, which can cause problems with the touch screen’s performance. To keep your Peloton’s touch screen working at its best, calibrate it regularly by following these steps:
- On the Peloton home screen, select the “Settings” icon in the top right corner.
- Scroll down and select “Touch Screen Calibration.”
- Follow the on-screen instructions to calibrate the touchscreen.
By following these tips, you can help keep your Peloton’s touch screen working properly and avoid future touch screen issues.
Learn more: Does Peloton Have Elliptical Machine?
Peloton Screen won’t Turn on – How to Fix it? (Video Guide)
Conclusion
In conclusion, touch screen issues can be frustrating, but they can often be resolved with some simple troubleshooting steps. If your Peloton touch screen is not working properly, try checking for damage to the screen, restarting the device, and checking for updates to the touch screen driver or other software.
If you’re still having problems, contact Peloton customer support for assistance. By following these tips and taking good care of your Peloton’s touch screen, you can help prevent future touch screen issues and keep your Peloton working at its best.