Assuming you own a Peloton Bike, you already know how it shows you the cadence, resistance, speed, and other helpful information on-screen. These metrics help users monitor their riding sessions and work towards their fitness goals. Hence, when these metrics don’t update properly, it’ll likely annoy and disrupt your workout. Read on to learn how you can fix the peloton bike not showing metrics.
How to Fix Peloton Metrics Not Working Issue
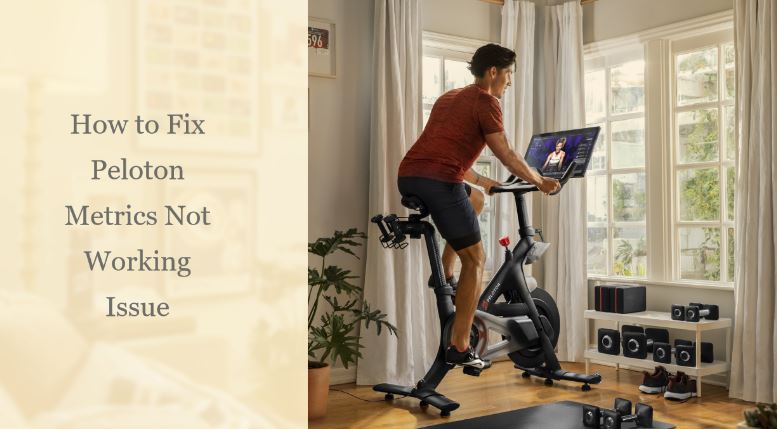
This troubleshooting guide will help you pinpoint the exact issue behind Peloton metrics not working and walk you through the fixing process. The following workarounds apply to both the Peloton Bike and Bike+ models.
Fix #1: Power Cycle Your Peloton
When the metrics aren’t updating on your Peloton, start with simply restarting the tablet. You can do it by unplugging the power cord, waiting for 30 seconds, and then replugging the cable back to its outlet. Or, press and hold the Power button on the side until you see the Peloton boot screen.
Once you’re back in the Peloton app, join another class to check whether you can see the metrics updating as intended. If not, try out the following fixes.
If you are looking for a way to watch Netflix on your peloton then you should definitely check out this guide.
Fix #2: Replug The Monitor Cables
A loose connection between the touchscreen and the monitor cables can result in the metrics not displaying during a class. To fix this, push the cords on the back of the touchscreen upwards to ensure they’re plugged snuggly into their respective ports.
If it still doesn’t work, gently unplug the two cables, inspect the connectors for any physical damages, and then plug them back in firmly. You can then join another class to verify if the Peloton metrics work.
Related – How To Become A Peloton Instructor
Fix #3: Calibrate Your Peloton Machine
If your original Peloton Bike still isn’t updating the metrics as it should, you may need to re-calibrate it. To do that, you’ll first need to ask Peloton Support for a calibration kit. Additionally, you’ll require a Philips head screwdriver, and search your Bike’s toolkit for the 3mm and 4mm Allen keys. When you receive the calibration kit, perform the following steps to calibrate your Peloton Bike:
- Remove the front protection guard and bottle holder using the Philips head screwdriver.
- Next, tap the three-dot icon on the bottom-right corner of the tablet, followed by “About.”
- Tap the upper-right corner of the “About” box repeatedly until you see the “Welcome to Sensor Calibration!” message.
- Select “Get Started” and turn the resistance knob anti-clockwise. Once you fully turn it to the left, tap Calibrate to calibrate the minimum resistance.
- Now tap Calibrate Max Resistance and turn the resistance knob clockwise, all the way to the right.
- Once the calibration is complete, tap Done and turn the knob anti-clockwise to the left again.
- Refer to the user manual to find the wedge tool in the calibration kit. Place it between the flywheel’s second and third magnets, then turn the resistance knob to sit on the wedge.
- Remove the wedge tool and slide the white disks beneath the resistance knob, ensuring the lines on both disks match up and face the Bike’s neck. After that, tap Next on the screen to proceed further in the calibration process.
- As you tap Set, turn the resistance knob in quarter-turn (¼) increments until the end of the 30-step calibration process.
- Finally, power off the tablet and unplug the Bike’s power cord. Reinstall the sweat guard and bottle holder.
Assuming you’ve followed the instructions correctly, the cadence and resistance metrics should be precise and refresh continuously during your riding sessions.
It’s important to note that Peloton Bike+ doesn’t need manual calibrations as it features a digitally-controlled resistance brake mechanism that calibrates automatically on every power cycle. If the metrics don’t work on your Bike+, go to Device Settings, select Home Calibration, and wait for a minute or so for the calibration process to complete.
Fix #4: Clear Cache On Your Peloton
Assuming the Peloton metrics don’t update properly even after calibration, odds are it’s a software bug. Clearing the console’s cache might help, according to a few Peloton users on Reddit. Since it isn’t the same as factory resetting the tablet, you should give it a try. Here’s how to clear the cache on your Peloton:
- First, power off the Peloton tablet by holding the Power button and selecting Shutdown on the screen.
- Next, press and hold the Power and Volume Up keys simultaneously till the Peloton logo appears on the screen. It’ll boot to the Recovery Mode.
- Use the Volume keys to highlight Wipe Cache Partition in the following menu, then press the Power button to select the option.
- Once you see the confirmation message, select Reboot System Now to boot back into Peloton’s system.
Just for the measure, before you start a class again, go to the Device Settings > Apps menu, choose Peloton from the list, tap Storage, and clear the cache for the particular app.
Fix Peloton Metrics Not Working On Apple Watch
If you use an Apple Watch for on-wrist Peloton metrics, the info not updating in real-time is likely an app issue rather than the Bike itself. To fix it, uninstall the Peloton app from your Apple Watch and iPhone and reinstall it from the App Store. After that, make sure to select the Sync to Health App option in the Peloton app and give it the necessary permissions.
The next time you start your bike or treadmill workout, you should see your Peloton metrics properly updating on the Apple Watch.
Also, Read – Does Peloton Have Elliptical Machine
Wrapping up
And there you have it! This troubleshooting guide lists four tried-and-tested workarounds to the “Peloton metrics not updating” issue for you to try out. We’ve also provided brief instructions to Peloton metrics not updating on Apple Watch. If you still can’t figure out how exactly to resolve this problem, we’d recommend contacting Peloton Support for further assistance.