Is your Sky Q Remote Not Working? We’ve got you covered. Our troubleshooting guide will reveal what you need to know about fixing a Sky Q remote that isn’t working.
Since its 2016 launch, Sky Q has been serving millions of UK homes with satellite television and streaming content. In addition to 4K and Dolby Atmos support, Sky Q provides access to over-the-top streaming services like Netflix, Prime Video, and Spotify. Users can also remotely access recordings across multiple devices – on the go!
It’s no secret that Sky Q is still one of the best ways to enjoy an incredible variety of high-quality content in the country. However, a faulty remote can immediately spoil the viewing experience, especially knowing there are no physical buttons on the Sky Q box and no remote mobile app to control it.
Don’t let a non-functioning Sky Q remote interfere with your binge sessions, though. Here we will share some working methods to fix Sky Q Remote Not Working issue.
Sky Q Remote Not Working – How to Fix?
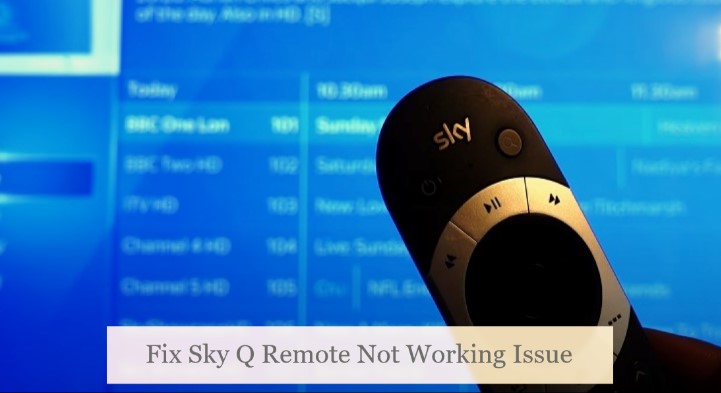
When your Sky Q remote is unresponsive to button presses, the batteries are the first thing you should check. One of the most common reasons for a Sky Q remote not working is the batteries running low on power or out of juice. So before you attempt other troubleshooting steps, try replacing your Sky Q remote’s batteries.
Check the Batteries
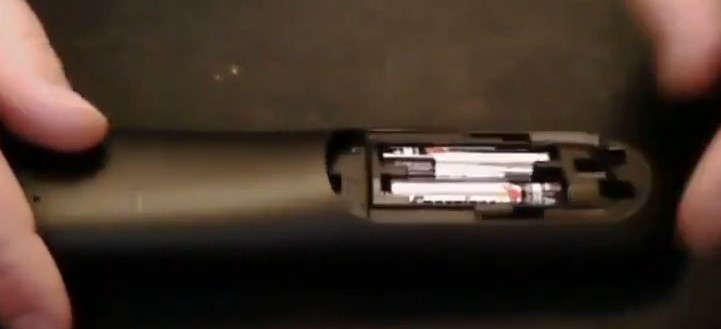
- Press the tab on the battery cover on the back of your Sky Q remote to release it, then lift it off.
- Check the batteries to confirm they’re seated properly in the remote and not leaking or corroded.
- Assuming the batteries are low or dead, swap them with new ones. We recommend using AAA Alkaline-type batteries as they last longer.
- Put the battery cover back on and make sure it’s secure in place.
Once you replace the batteries, press the ‘?’ button on the Sky Q remote to check if the LED light at the top flashes. If it doesn’t, ensure there are no stuck buttons on the remote. If any seem stuck, push and gently wiggle the button to release it. Provided the problem persists regardless, continue to the following step.
Re-pair the Remote
Your Sky Q remote sometimes can get disconnected from the set-top box for unexplained reasons. Use these steps to pair your remote back:
- Press and hold the 1 and 3 buttons simultaneously on your Sky Q remote. It should open up the “Remote control setup” menu.
- Click the Continue It’ll ask you to choose your TV brand. Once you do that, select where it says, “Find it for me”.
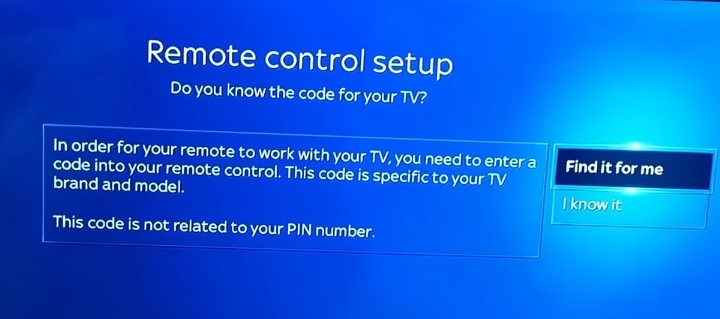
- Now press the Volume keys on your Sky Q remote to see whether that changes the TV volume. If it doesn’t, proceed with “No, try another” until it adjusts the volume.
- Once the remote functions as intended, go through the rest of the on-screen prompts to finish the pairing process.
Assuming your Sky Q remote still doesn’t work, press and hold the 7 and 9 buttons together until the remote’s top LED light blinks four times. It’ll reset the remote to its factory state, after which you can try the above steps to pair it to your Sky Q box.
Pairing Sky Q remote with TV
Check the Sky Q Box
If replacing the batteries didn’t work, your Sky Q box might be to blame. Pressing the Power or Standby button on the front of the set-top box should see the LED indicator turning from red or amber to green or vice-versa.
If the light stays red or amber – or it turns green but no picture, your Sky Q box is probably stuck on standby, and that’s why it isn’t responding to your remote button presses. Rebooting it should resolve this issue. Here’s how:
- Press the Standby button on your Sky Q box, and switch it off or unplug the cable at the mains. Make sure the front LED indicator on the box isn’t glowing.
- Next, plug in the power cable and switch your Sky Q back on from the mains, followed by pressing the Standby button on the box or remote.
- Once the Sky Q box boots back into the interface, press the Home or navigation buttons on the remote to see if it works.
To prevent this issue from recurring in the future, we recommend disabling Eco Mode on your Sky Q box. To do it, go to Settings from your Sky Q Home page and select Setup. Then click Preferences, followed by the “Standby mode” option. Now you can opt-out of the Eco Mode.
It’s worth stating that overheating can also cause your Sky Q box to not wake up from standby or register remote signals. Hence, keep it in a well-ventilated, non-enclosed space with at least 10 cm of room on all sides of the set-top box – away from other heat-generating electronics and direct sunlight.
Fix Sky Q Remote Voice Control Not Working
If you have a voice-enabled Sky Q remote but can’t use voice commands, try restarting the set-top box first. We’ve already discussed how to do that in the above section. Similarly, we’d recommend reseating the remote’s batteries with the + and – signs aligned or replacing them with fresh ones.
If pressing the Voice button on the remote still doesn’t bring up the search interface, your Sky Q box probably doesn’t have internet access. You must connect the set-top box to an active broadband connection for the voice control function. Here’s how you can check the connection status:
- Press the Home button on the remote, then navigate to the Settings.
- Next, scroll down to the Status screen and click Network connection.
- Confirm that there’s a tick (✓) next to both “Connection to broadband router” and “Connection to internet”.
If there’s a cross mark next to either option, click the Reset option on the Status screen and follow the on-screen instructions to reconnect your Sky Q to the internet via Wi-Fi or Ethernet.
Fix Sky Q Remote Touchpad Not Working
The Sky Q Touch Remote allows you to navigate the menus by swiping on the circular touchpad. You can also fast-forward and rewind by sliding left or right.
In many instances, users have complained about touch controls not working on the Sky Q remote just to discover that it’s disabled from the settings. Perform these steps to turn it back on:
- Head to the Settings menu on your Sky Q box.
- Select Setup in the left-hand sidebar, then Remote Control.
- In the following menu, choose Sky Q Touch Remote, followed by pressing the 1 and 3 buttons simultaneously to pair it (if you haven’t already).
- Finally, highlight and click Touch Control and make sure it says “On” next to the option.
If the remote’s touchpad still doesn’t work, restarting your Sky Q box should hopefully resolve the problem.
Wrapping Up
By following the troubleshooting steps highlighted in this guide, you should be able to fix any problem when your Sky Q remote not working. If you’ve tried our solutions and the remote is still inoperable, there may be a more serious issue with it or your Sky Q box. In that case, it’s best to contact Sky for further help.