The following tutorial will show you how to fix the LG TV content store not working Problem. LG comes out at the top with some of the best televisions, utilising state-of-the-art panel technologies that improve with each iteration. Their webOS Smart TV platform has become reasonably full-fledged in recent years, supporting thousands of streaming apps across the globe to ensure users can find their favourite content.
Content Store is where you discover and add these apps (and some simple games, too!) to your LG Smart TV. Hence, we understand how frustrating it can be when the app market encounters problems, disrupting your ability to access and download TV apps, stream your favourite content, and explore new entertainment options.
Are you seeing error messages, experiencing slow loading times, or is the Content Store failing to open altogether? Worry not! Whatever it could be, our troubleshooting guide will walk you through a series of steps to identify and fix the root cause of the LG Content Store not working on your TV.
How to Fix LG Content Store Not Working Issue
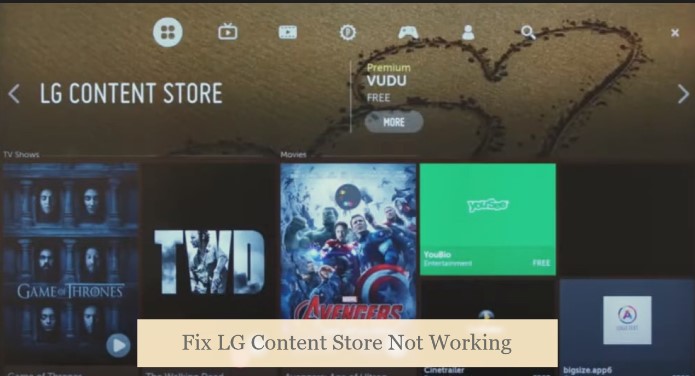
Check Your Internet Connection
One of the first things to do when the LG content store is not working is to ensure your LG Smart TV has internet access. A stable and reliable internet connection is essential for TV apps to work correctly. Here’s what you can do:
Verify Your Network Connection
Press the Settings (cog icon) button on your remote, navigate to and select All Settings (⋮), and choose General. Then, select Network in the submenu, followed by Wi-Fi Connection. You should also be able to access the Network settings from the quick setting menu.
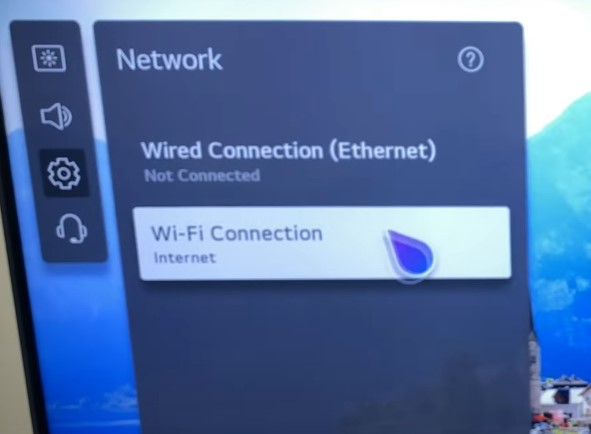
Assuming Wi-Fi is on, you’ll see a list of available wireless networks, where you should see your home access point to which your TV is connected, indicated by a tick (✓) icon at the right.
If it says “Not Connected” under either Wi-Fi Connection or Wired Connection (Ethernet) in the Network settings, your LG Smart TV doesn’t have internet access, resulting in Content Store not working.
To connect your TV to the internet, pick your home Wi-Fi network (of either 2.4 GHz or 5 GHz channel) and confirm the password or plug your TV into the network router using an RJ-45 Ethernet cord. Once connected, see if you can access Content Store.
Restart Your Network Devices
Suppose your LG TV is already on your home network, but the connection is weak or unstable. In that case, the Content Store will likely fail to load. Try restarting your router or modem to resolve this.
Unplug the power cable from the router/modem and the power outlet, wait roughly 30 to 60 seconds, and then plug them back in. Allow the devices to restart fully and your Smart TV to connect to the internet before testing the LG Content Store again.
Check Network Connection For Other Devices
To determine if the issue is specific to your TV or your network, check if other devices (e.g., smartphones, tablets, or computers) can connect to the internet without problems. If other devices are also experiencing connectivity problems, it may indicate an issue from your ISP’s end or a broader network outage you should contact your provider about.
Consider Network Congestion
Network congestion is to blame if multiple devices are on your home network or you’re experiencing slow internet speeds. In such cases, try stopping downloads or streaming videos on other connected devices and then access the Content Store on your LG TV. Alternatively, consider upgrading your internet plan to a higher speed.
Restart Your LG Smart TV
Sometimes, temporary software glitches disrupt the LG Content Store from launching or loading content. We don’t know what possible discrepancies could cause this issue, but one thing is for sure: A good ol’ restart should fix it, as unexplainable as it is. Here’s how to do it:
- Press the Power button on your LG TV or the remote control.
- With the screen completely black and no longer displaying content, go ahead and unplug your TV’s power cord from the outlet.
- Leave your LG TV unplugged for at least two to three minutes to fully discharge any residual power.
- After that, plug the cable back into the power outlet securely, and press your TV’s Power button or the remote control to turn it on.
Once your LG TV boots up and displays the Home screen, navigate to the LG Content Store and check if you can access it. Try downloading an app to ensure restarting has truly resolved the issue.
Read: Fix Horizontal Lines On LG TV Screen
Update Your TV Software
Outdated software on your LG Smart TV can sometimes cause compatibility issues and impact the functionality of the LG Content Store. Running up-to-date webOS software is essential to ensure an optimal experience. Here’s how you can check for updates:
- Press the Settings (cog symbol) button on your LG remote.
- Go to All Settings (⋮) from the quick settings panel, then to the General
- Scroll down and select About this TV in the following submenu.
- On webOS 5.0 and above, move to the Support tab and select Software Update.
- Next, select Check for Updates. If an update is available, click Download and Install.
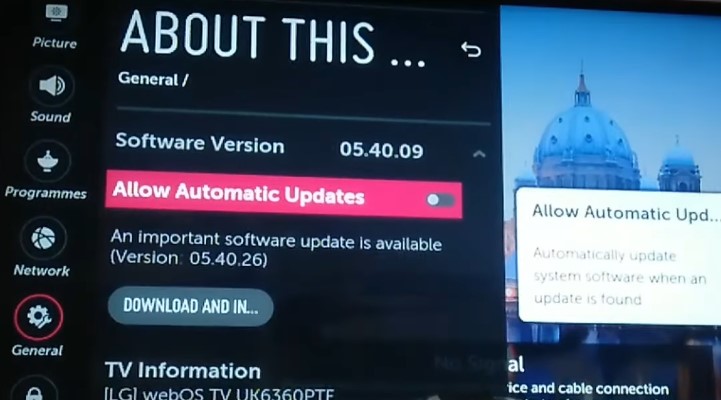
- Once downloaded, press the Power remote button to turn off your TV, then press it again after ten seconds to power on and install the update.
The update process may take some time, so be patient and avoid turning off your LG TV, pressing any buttons, or interrupting the update. Hopefully, after your TV boots back into webOS, you can access the LG Content Store without issues.
Assuming no updates are pending for your TV or LG Content Store Not Working even after the update, try the remaining troubleshooting fixes.
Adjust DNS Settings
Whether you’re seeing the “Content is unavailable. There is no page to load.” error when launching the LG Content Store or the “Service is temporarily unavailable” while trying to download or update apps on your LG Smart TV, it might be related to your network’s DNS configuration. Fortunately, there’s an easy fix for it. All you have to do is follow these steps:
- Press the Settings remote button, then select All Settings (⋮) in the options panel.
- Go to the Network menu from the left-hand sidebar, and choose either Wi-Fi Connection or Wired Connection (Ethernet) based on what your TV currently connects to.
- Assuming you’re on Wi-Fi, select Advanced Wi-Fi Settings at the bottom, then Edit.
- Uncheck the box next to “Set Automatically” on the network configuration page.
- Select the DNS Server field and use the on-screen keyboard to enter one of the DNS addresses: 8.8.8 (Google) or 1.1.1.1 (Cloudflare).
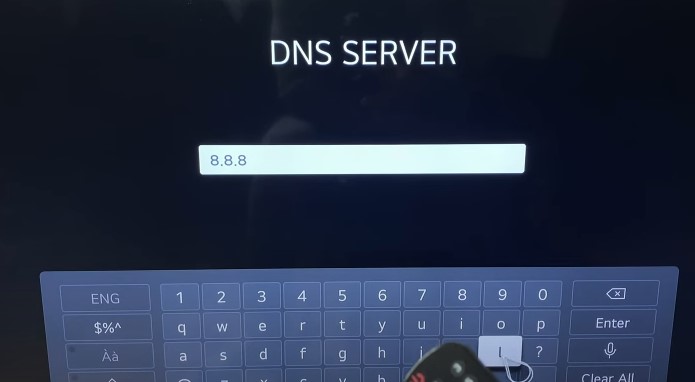
- Finally, click the Connect button at the bottom. After a few seconds, you see the “Wired / Wireless network is connected” notification at the top.
Once you do all that, return to LG Content Store or Apps from your TV’s launcher bar or Home screen. You won’t get the error messages by now and should have access to the webOS app catalogue.
Set TV’s Region Settings
The availability and functionality of the LG Content Store varies depending on the region. Sometimes, certain apps or content may not be accessible in your location. To ensure you’ve set your TV’s region settings correctly, follow these steps:
- Press the Settings button on the LG TV remote, then select All Settings (⋮) at the bottom.
- Scroll down to General and select Location in the Settings menu.
- Select LG Services Country on the following page. It should be on “Set Automatically” by default.
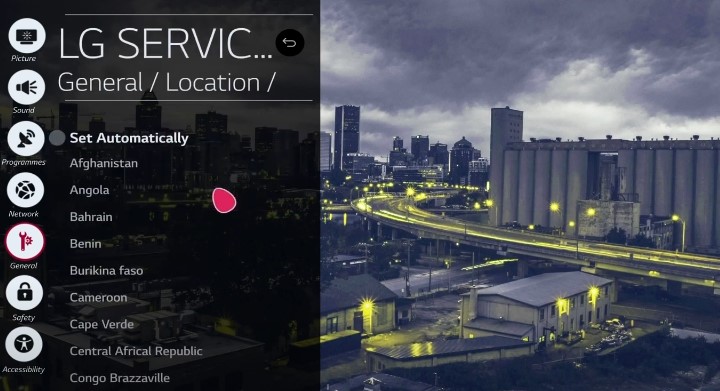
- Select your country from the list and click Yes to confirm rebooting your TV and apply the changes.
Once you’re back in the TV’s webOS interface, navigate to the Content Store (or Apps). With the Terms of Use and Privacy Policy checked, click Agree at the bottom.
If you still fail to access the LG Content Store or Still navigate to your TV’s General Settings > Time & Date menu and ensure it’s on Auto.
Perform a Factory Reset
If none of the previous solutions has resolved the issue with the LG Content Store, a factory reset on your LG TV can be a last resort option. However, doing so will erase all your personalised settings and installed apps. With that out of the way, here’s how you can perform a factory reset:
- Press the Settings button on the remote and go to All Settings (⋮).
- Head to the General or Support For webOS 6.0 or newer, scroll to and select System in the following submenu.
- Select Reset to Initial Settings at the bottom and click OK to confirm.
Your TV will restart and continue with the factory reset, after which you’ll have to go through the first-time wizard to set up your LG Smart TV. With the TV connected to Wi-Fi or Ethernet, you should be able to access the Content Store once again.
Finishing Up
Assuming you’ve tried all the troubleshooting steps above, we expect you to have figured out the “LG Content Store not working” issue by now. However, if you’re still unable to access the Content Store page or download/update your TV apps, there are two things you can do.
Still, the LG content store is not working, It’s possible that the Content Store servers are experiencing downtime, hence the errors and loading problems. In that case, you can do nothing but wait for LG to resolve the outage and bring the servers back to pace.
Alternatively, visit lg.com/support and connect to an LG customer support representative via live chat, phone, or email for further assistance with troubleshooting your issue with Content Store.