So, you’ve finally gotten some free time from work on the weekends to play that one game you’ve been anticipating for months. You put the disc in your PlayStation 5, install the latest patches, and take your DualSense off the charging dock, ready to immerse yourself in the virtual world, and then it happens.
Minutes after you get into the game, the screen turns green, with your console unresponsive to controller inputs – leaving you feeling dreaded, defeated, and frustrated. We’ve been there, and we know how it feels.
Whether you’re a casual or hardcore gamer, it’s equally essential that your game console works smoothly. Lucky for you, we’ve compiled this in-depth troubleshooting guide to help you fix the PS5 Green Screen, so you can get back to doing what you yearn for the rest of the day – gaming.
What Causes the PS5 Green Screen?
From what we’ve gathered from numerous user reports, it seems PS5’s Rest Mode is the culprit behind the Green Screen. Specifically, this bug can occur when suspending or waking a game from a suspended state.
While there’s no concrete evidence to support this theory, some have found that fully closing their game and waiting a few minutes before entering Rest Mode can help to avoid the issue.
There are other speculations that the Green Screen of PS5 may be related to HDR (High Dynamic Range) or video output settings and system overheating. As with any technical issue, it’s crucial to approach troubleshooting with an open mind and consider all possible causes.
How to Fix PS5 Green Screen?
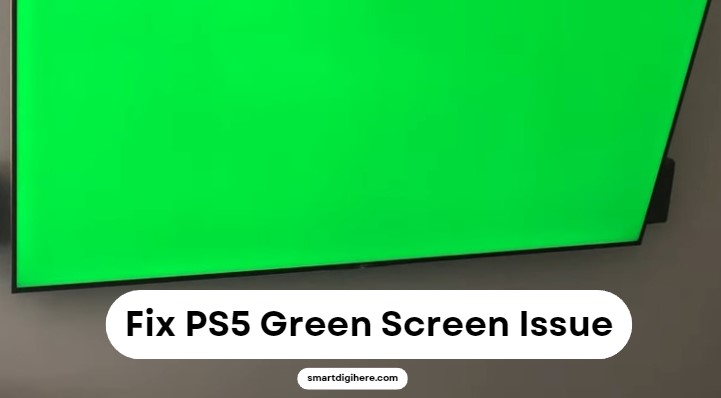
If you’re experiencing the Green Screen of Death after placing your PS5 in Rest Mode or during playing a game, the good news is that it’s a pretty simple fix. All you have to do is manually reboot the PS5. Here’s what you need to do.
Hold down the Power button on the front of the console (under the Disc Eject button on the non-Digital Edition variant) for 15 seconds. It should force the console to shut down, allowing you to reboot and hopefully resolve the issue.
Steps to Prevent PS5 Green Screen From Happening Again
Of course, you’ll want to take steps to prevent the PlayStation 5 Green Screen of Death from occurring again. One workaround for the Rest Mode bug is to power off the console when you don’t want to play anymore. Press the PS controller button, go to the Power menu, and select Turn Off PS5.
We advise disabling Rest Mode to ensure your console doesn’t automatically go to sleep – at least until Sony addresses the bug. Use these steps to do so:
- From the PS5 Home Menu, navigate to Settings > System > Power Saving.
- Next, select Time Until PS5 Enters Rest Mode.
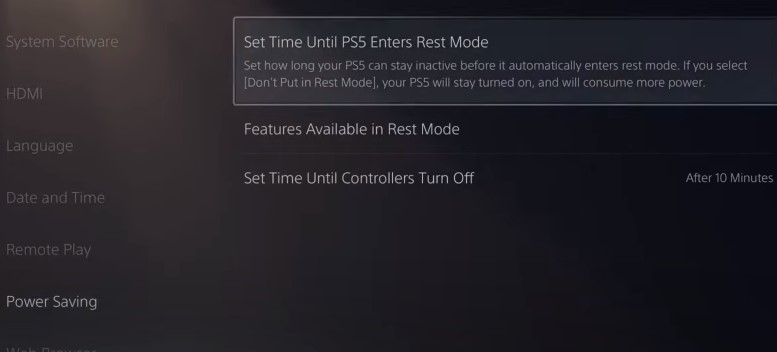
- In the following submenu, set the “During Media Playback” and “While Playing Games” options to “Don’t Put In Rest Mode“.
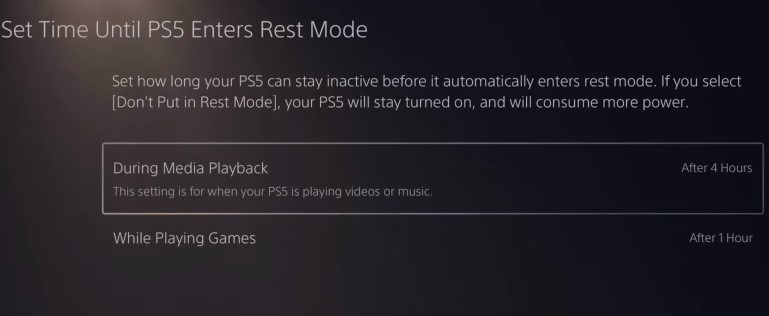
It’s important to note that while there are potential fixes and workarounds for the PS5 Green Screen, Sony has yet to release a system software update that officially addresses the issue across all units.
However, the company acknowledged the issue last year and has since released several firmware updates to resolve it. Confirm your PS5 is up to date and install all future updates and patches, as they may contain a permanent fix for the problem.
Video Guide
How to Update PS5 Firmware?
To update your PS5 system software, follow these steps:
- Connect your PlayStation 5 console to the internet (over Wi-Fi or Ethernet).
- Navigate to Settings > System > System Software > System Software Update and Settings.
- Select Update System Software, then choose Update Using Internet in the following menu.
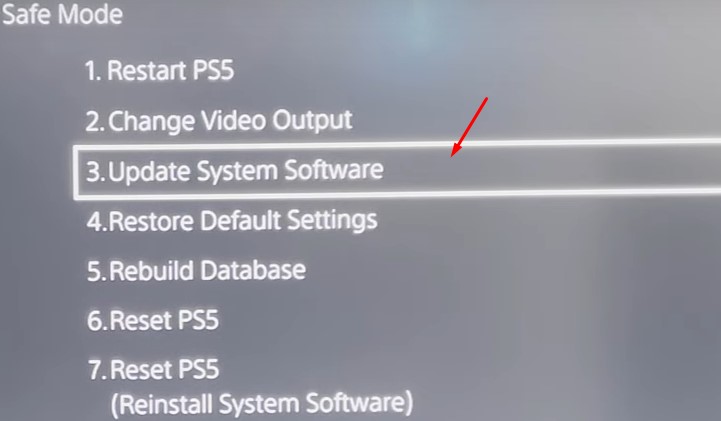
- Click on Update to start the updating process.
If you can’t connect your console to the internet, you can still update its firmware manually using a USB thumb drive.
Video Guide
Check if Your PS5 is Overheating
Another potential cause of the PS5 Green Screen of Death is overheating, which can cause the console to crash and display the green/purple screen. Therefore, it’s vital to check if your PS5 is running hot to rule out this potential cause.
Place your hand on the console’s exhaust port while running a game to feel for excessive heat. Assuming it feels hot to the touch or makes loud fan noises, your PlayStation 5 may be overheating.
If you suspect overheating is causing the PS5 GSoD issue, it’s best to take immediate action to prevent further damage to the console. Start with ensuring the machine has proper ventilation.
- Power off the console and unplug its power cord from the outlet. Then wait for at least an hour to let it cool down.
- Move your PS5 to a well-ventilated place with no other objects around the console. It’ll allow for proper airflow and help prevent overheating.
- Check that all the console’s exterior vents are clear of dust and debris and have good airflow.
- Restart the console and see if that resolves the overheating issue.
If you still have trouble with overheating, it may be necessary to tear down the console for deep cleaning or to replace the fan. It helps improve airflow and prevent the green issue from happening again.
However, we advise not doing so yourself as it’ll void your console’s warranty and may result in irreversible hardware damage. You may want to reach out to PlayStation Support for servicing your console.
Also See:
- Fix PS5 Black Screen After Logo
- Can you connect Beats headphones to PS5?
- Can you download a game if you have the disc?
Fix PS5 Green Screen on Start-up
If your PS5 shows a green screen upon start-up and doesn’t boot you into the UI, it could be due to system software bugs or glitches, sometimes even a corrupted update installation. Here are some solutions you can try:
- If you have a Standard Edition PS5, insert a compatible game disc into the disc drive.
- Don’t force the disc into the drive. If it works, the console should accept the disc and turn on.
- Restart the PS5 in Safe Mode.
- Hold down the Power button for a few seconds until you hear a second beep, then release it.
- Connect your DualSense controller to your console via USB and press the PS.
- Choose Restart PS5 in the Safe Mode menu.
- If the PS5 is still stuck to the green screen, rebuild the database in Safe Mode.
- Boot your PS5 into Safe Mode by following the above steps.
- Connect your controller with a USB cable, press the PS button, and choose Rebuild Database in the menu.
Make sure not to turn off the console during this process, as it may take some time to complete.
- As a last resort, try resetting your PS5 in Safe Mode. It’ll wipe your installed games, apps, and saved data, restoring the console to its factory settings. Only use this option if nothing else works.
- Boot your PS5 into Safe Mode.
- Connect your PS5 controller over USB and press the PS
- Choose Reset PS5 and follow the on-screen prompts.
Alternate Fix #1: Disable HDMI Device Link
Enabling the HDMI Device Link feature (generally known as HDMI-CEC) on your PS5 allows it to synchronise its power state with your TV. Simply put, turning on your TV will also turn on your game console. However, when enabled, it can sometimes lead to the green screen issue and cause your console to freeze. To fix it, follow these steps:
- Go to Settings > System > HDMI on your PS5.
- Look for the HDMI Device Link option and toggle it Off.
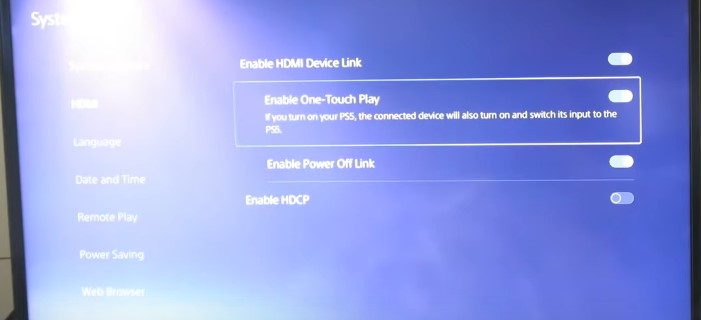
After disabling the feature, test your console to see if it fixes the green screen issue. The only disadvantage of turning off Device Link is your PS5 won’t automatically power on with your TV.
Video Guide
Alternate Fix #2: Toggle Off HDR
Turning off HDR (High Dynamic Range) may help resolve the PS5 green screen issue. Early HDMI 2.1-enabled TVs and monitor models have such problems when trying to output 4K resolution at 120 Hz with both HDR and VRR (Variable Refresh Rate) enabled.
- Navigate to your PS5’s Settings > Screen and Video menu,
- Next, select Video Output and scroll down to the HDR.
- Set HDR to Off.
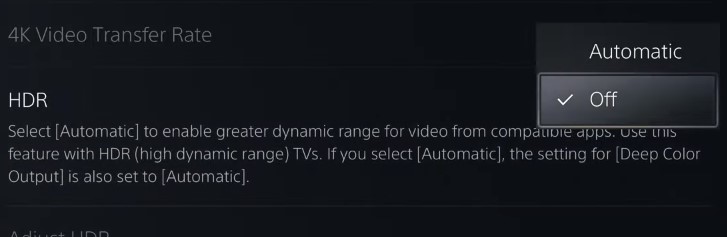
By disabling HDR, your console will fall back to regular SDR mode, but it can help avoid the green screen issue. Additionally, disable VRR on your TV to see if HDR works as intended.
It’s worth noting that recent firmware updates to both the PS5 and affected TVs and monitors have solved the issue. Hence, if you face the green screen error, it’s a good idea to check for any available firmware updates for your devices and install them if possible.
Video Guide
Alternate Fix #3: Look for Faulty HDMI Connection
The HDMI cord connecting your PS5 might be damaged or not firmly plugged in, resulting in the green screen issue. It’s also possible that the HDMI port on your TV or monitor to which you’ve plugged your console could be broken (or vice-versa).
As for troubleshooting, check the HDMI lead for visible damage and swap it for a new one if necessary. Try plugging the cord into another port and switching your TV to that source input. Also, connect your PlayStation 5 to your TV’s HDMI 2.1 port for optimal compatibility.
Related posts:
Final Words
By performing the fixes outlined in this comprehensive guide, you should be able to troubleshoot and resolve the PS5 green screen problem.
However, if none of the suggested solutions work, it may be an underlying hardware issue that requires professional support. In that case, contacting PlayStation Support for a repair or replacement may be the best course of action.