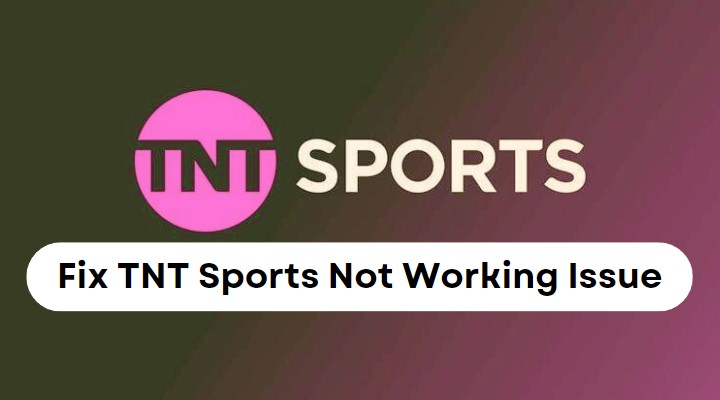With BT Sport rebranding to TNT Sports, the streaming side of things has also shaken up. You can now watch some of the year’s most anticipated football, rugby, cricket, badminton, tennis, MMA, boxing events, and more on Discovery+, one of the most popular streaming apps in the United Kingdom and Ireland.
Discovery+ is available on various devices, meaning one can enjoy TNT Sports (and Eurosport) programming across all their screens with a monthly or annual subscription. However, Discovery+, like every other streaming service, is bound to experience technical issues now and then.
For times when TNT Sports not working, we’ve compiled this troubleshooting guide to help you get back on track. From Smart TV devices to set-top boxes to game consoles to phones and tablets, here are some of the most common fixes to try in no particular order.
How to Fix TNT Sports Not Working Issue?
Check if Discovery+ is Down
Is the Discovery+ app failing to load content? Are you unable to access the TNT Sports streams? The service might be currently unavailable. A good starting point is its social media handles, as other users may have already expressed their concerns regarding the streaming issues.
Alternatively, you can visit third-party outage tracking sites like DownDetector, Is it Down Right Now, and Down for Everyone or Just Me to check if there have been any recent posts regarding significant outages.
If TNT Sports on Discovery+ is working for everyone else, the issue is probably occurring from your side. Try the other workarounds to see if you can get things up and running again.
The problem may be isolated to the TNT Sports streams only, in which case you have no choice but to wait for Discovery+ to resolve the internal issue.
Restart Your Device
Regardless of the device you’re using to stream TNT Sports on Discovery+, such as your phone, computer, connected TV, or any other device, try closing and relaunching the app first, and if that still doesn’t work, reboot your device. That can help reset temporary system errors or glitches.
Depending on the device, you may need to unplug it to initiate a hard restart, while others have a power button. In most cases, there should be a “Restart” or “Reboot” option available alongside the “Power Off’ or “Shutdown” option.
Once you’ve fully restarted your device and connected it to the internet, open the Discovery+ app and check if you can enjoy your favourite sports live on TNT Sports again.
Try a Different Device
Verify whether you’re unable to stream TNT Sports across multiple devices. For instance, if you’ve been attempting to stream the channels through the Discovery+ app on your Android TV, check on the mobile app or the official website (discoveryplus.com) from your browser.
If the problem occurs exclusively on one device, that particular device is experiencing an issue. However, if TNT Sports not working across multiple devices, it indicates a potential problem with your internet connection or the service itself. It may be too recent to have been reported by the masses.
Check Your Internet Connection
Streaming live sports on Discovery+ requires a stable and high-speed internet connection. If it happens to be too slow or experiences frequent interruptions, you’ll face buffering, blocky video quality, freezing, etc.
To ensure your internet connection isn’t the culprit, try loading a web page or streaming content from another app (e.g., YouTube, Netflix) to verify its reliability.
You can also run a network speed test (e.g., speedtest.net, fast.com) from your browser to determine if it meets the minimum 5 Mbps download speed Discovery+ recommends for an optimal streaming experience. Additionally, try these tips:
Go Wired
If you’re currently attempting to stream TNT Sports via Discovery+ over Wi-Fi or cellular, consider switching to a wired broadband connection instead if it’s feasible.
For example, connect your smart TV, game console, or laptop directly to your router using an RJ-45 Ethernet/LAN cable and see if that fixes your buffering or any other issue you were facing when streaming TNT Sports before. If it does, it indicates your Wi-Fi or mobile internet connection may require improvement.
Optimise Wi-Fi Connection
If switching to a wired connection resolves your streaming issues, any potential Wi-Fi reception problems need addressing.
Ensure your streaming device and wireless network router are as close to each other, with minimal obstructions between them as possible. Consider placing your router higher up to optimise signal coverage, and keep it away from Bluetooth devices and microwave ovens to avoid potential interferences.
Switching from a 5 GHz Wi-Fi network to a 2.4 GHz one can also help, though you may have to configure so from your router’s settings page, which is either 192.168.0.1 or 192.168.1.1.
Restart Your Router
A simple reboot can often resolve most network connectivity problems can often be resolved. If you have physical access to your Wi-Fi router, modem, or any other network hardware, try rebooting them.
Typically, this involves powering off the device, unplugging them from the power source for a few minutes, then plugging everything back in and powering them on again.
Change Your DNS Server
If you can’t stream TNT Sports or any other content on Discovery+, it can be due to underlying issues with the DNS server your service provider uses. Fortunately, it’s a relatively easy fix if you know your way around network settings.
You can change your DNS server directly from your router or modem’s configuration page (usually found under the WAN or Advanced Network section) or your device’s Wi-Fi or Ethernet settings. A quick search on the web mentioning your particular device should provide you with detailed instructions.
As for the DNS addresses, we recommend trying 8.8.8.8 (Google) or 1.1.1.1 (Cloudflare). See if you can now stream live sports on Discovery+.
Contact Your Provider
If the above tips don’t work, contact your internet service provider (ISP) for assistance. Assuming Discovery+ service isn’t experiencing any widespread outages, and you’ve ruled out local network, device or software issues, the problem is likely your internet connection.
Get in touch with your ISP and inquire whether there are any bandwidth restrictions imposed on your connection or if there are known connectivity issues affecting your area.
Fix DRM Playback Errors When Streaming TNT Sports on Discovery+
If you’re getting a ‘40019’, ‘1B-6006’, or “HDCP Unauthorised. Content Disabled” error when playing the live TNT Sports streams, it’s related to the Digital Rights Management or DRM system. It usually protects copyrighted content from being pirated but may result in playback errors in some scenarios. Here are a few things you can try:
- Power off and restart your device.
- If using an external streaming device with your TV, unplug the HDMI cable on both ends and plug it back in to resolve HDCP issues.
- Ensure you’re using the up-to-date version of the Discovery+ app.
- Reinstall the Discovery+ app on your mobile, connected TV device, or game console.
- If using the web version on your computer, clear your browser cookies and cache. Note you’ll need to re-login to Discovery+ (and other sites) afterwards.
Follow the same troubleshooting steps if you get the ‘90001’ error code when trying to cast the TNT Sports or Eurosport channels to your Chromecast device.
Fix AVFoundationErrorDomain Error on Apple TV / iPhone / iPad
If you’re facing the ‘AVFoundationErrorDomain’ code ‘11819’ or ‘11835’ error while watching TNT Sports on the Discovery+ app on your Apple TV or iOS device, it could be a DRM or cache problem. A simple restart should fix it.
To restart your Apple TV box, long-press both the Back (MENU button on 1st-gen Siri Remote) and TV buttons on your Siri Remote simultaneously until the status indicator on the Apple TV box flashes rapidly.
Alternatively, unplug the device from the power outlet, wait 10-15 seconds, and reconnect it. You may also navigate to the tvOS Settings > System menu and select Restart.
Restarting your iPhone requires simultaneously pressing the side and either volume button, upon which the screen with the power-off slider appears. Drag the slider and wait till it turns off completely, then hold down the side button again to power on your device. It’s the same for iPads.
If restarting doesn’t work, go to your device’s App Store to ensure your Discovery+ app is the latest version. You can also try signing out and logging back into the app.
Related Articles:
Fix Discovery+ Error ‘21030’ on Firestick
Are you getting the ‘Error 21030’ screen when trying to stream TNT Sports on Firestick? An outdated version of the Discovery+ Fire TV app is your problem.
To update Discovery+ on Firestick, go to the Settings (cog icon) menu from your Fire TV Home screen, navigate to Applications, followed by Manage Installed Applications. After that, find and select the Discovery+ app on the list and see if you can get the Update option.
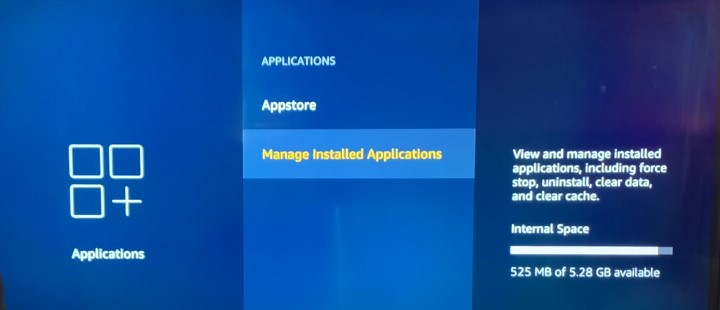
Conclusion: Enjoy TNT Sports on Your Device!
TNT Sports has jumped the streaming ship to Discovery+, tagging up with Eurosport to offer sports fans in the UK an attractive lineup of live sporting events. Although not frequent, encountering issues with Discovery+ can quickly disrupt your streaming experience of beloved sports and TV programming.
With the tried-and-tested fixes outlined in this troubleshooting guide, you can promptly resolve whatever the issue is and resume watching your favourite sports action, whether you’re on your Smart TV, Firestick, Sky Q, Xbox, or any other device.
If everything else fails and TNT Sports still isn’t working, it’s time to reach out to Discovery+ Help Centre. Scroll down to the bottom of the page and select the “Write to Us” button to connect with the service’s customer support team for further troubleshooting assistance. Describe your problem in greater detail for them to provide support effectively.