Warner Bros. Discovery’s all-new streaming platform, Max, has recently debuted on the OTT scene, offering a sizeable streaming library suitable for audiences of all ages.
Like its former self, HBO Max, it keeps the array of must-watch series and blockbuster films from the HBO and WarnerMedia franchises. However, Max also broadens its horizons by incorporating a diverse lineup of Discovery programming spanning lifestyle, culinary, travel, reality, true crime, and other genres.
Accompanying the new on-demand catalog comes an updated content discovery experience and an overhauled user interface. However, as is typical for most streaming services in their infancy stages, Max is susceptible to the occasional technical snags and glitches that could interfere with your movie nights and binge-watching sprees.
In the event that Max not working on Firestick, you may be confused and find it frustrating as you try to identify and fix what’s causing it.
But don’t fret – this guide offers various troubleshooting solutions to some common problems that may be hindering your ability to stream Max on your Fire TV device, so you can dive right back into the excellent content the service has to provide.
Max Not Working on Firestick – How to Fix?
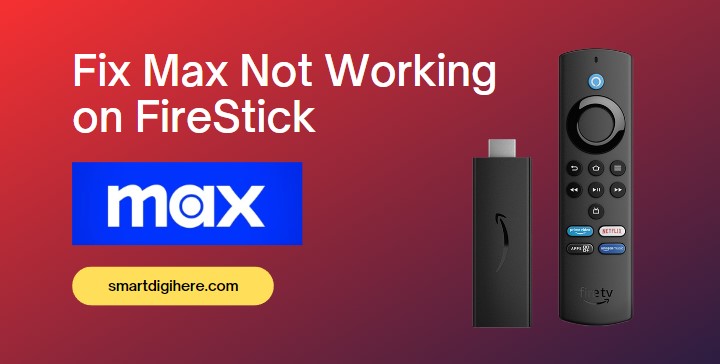
If you’re facing frequent crashing/freezing or the “something went wrong” error message on Max, it may be due to a buggy/outdated app version, corrupted cache, or insufficient storage space on your Firestick. Below are some potential solutions:
Restart Your FireStick
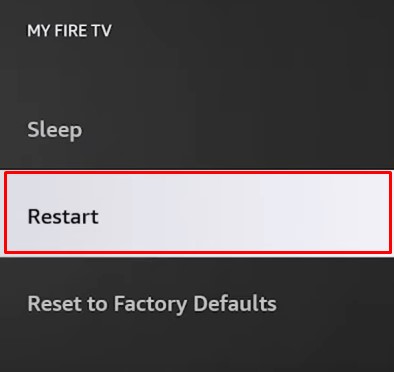
A restart is proven to fix even the most intricate issues. It’s always the first part of any troubleshooting process.
Before trying anything else, reboot your Firestick by simultaneously holding down the Select and Play/Pause remote buttons for five seconds or navigating to the Settings > My Fire TV menu and choosing the Restart option.
Once the device boots back into Fire OS and connects to your home internet, launch Max from the pinned apps row on your Fire TV Home or the “Your Apps & Channels” menu and check if restarting has fixed the problems you faced with the app earlier.
Update the Max App
Despite deriving from the HBO Max app, Max features several notable changes, especially on the backend and user interface. As the devs work to squash the bugs and glitches to provide a polished experience with frequent updates, it’s essential that you update the Max app on your Firestick to the latest version.
Your Firestick should auto-download and install app updates out of the box unless you’ve adjusted the setting not to do so.
- Scroll to and click the Settings (cog) icon on the right-hand side of the Fire TV Home page.
- Navigate to the Applications menu and select Appstore.
- Ensure Automatic Updates is ON.
Or, go to the “Your Apps & Channels” menu by clicking the Apps tile on the Home screen. Next, highlight the Max app, press the OPTIONS (≡) button on your Fire TV remote, and select More Info in the context menu. It’ll redirect you to the Appstore overview page for the Max app, where you’ll see the Update option if an update is pending.
Once Max is up to date, launch the app and see if you still get the crashing or freezing issues or the error message.
Clear App Cache
After using Max on Firestick for a while, you may encounter sluggish navigation, unexpected crashes, and the app not loading any content. The culprit can be a corrupted app cache that has accumulated large amounts of temporary data. Fortunately, it’s an easy enough fix if you follow these steps:
- Navigate to Settings (cog/gear icon) from the far-right of your Fire TV Home screen.
- Select Applications, then scroll down and choose Manage Installed Applications on the next screen.
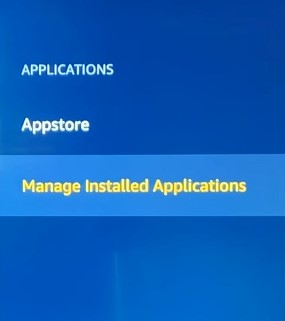
- Find and select Max from the list of installed apps on your Firestick.
- Scroll down the options and select Clear cache.
Clearing the cache will wipe the data Max temporarily holds. However, if that doesn’t resolve your issue with the streaming app, go to the app info screen from Settings > Applications > Manage Installed Applications and select Clear data. It’ll restore the Max app to its factory defaults, meaning you’ll need to re-login with your credentials.
Fix Max Buffering / Loading Issues on Firestick
As with other streaming apps, buffering issues, slow loading times, and titles not loading at all are some other issues you may face with Max. Slower internet speeds are likely to blame, but there can be more things causing it; for which we’ve listed some solutions below.
Check Your Network Connection
Install the NetSpeed Test or Analiti Speed Test Wi-Fi Analyzer from the Amazon Appstore on your Firestick and run a download speed test. See if your bandwidth is ample for streaming Max, which requires a 5 Mbps connection at the minimum and up to 50 Mbps for an optimal 4K streaming experience. Also, run the network speed test from your phone or computer on the same Wi-Fi via speedtest.net or fast.com to confirm the results.
If the download speed on Max falls below the recommended level, try freeing up bandwidth by reducing network activity. You can do so by closing force-stopping unwanted apps on Firestick, pausing all ongoing downloads, and disconnecting other devices from the Wi-Fi network.
A weak connection between the Firestick and your home Wi-Fi network results in slower speeds. Ensure your Fire TV device is in close proximity to your router and, if possible, minimize as many obstructions between the two.
If you have a dual-band router that offers 2.4 GHz and 5 GHz Wi-Fi bands, connect your Firestick to any of the two access points and see if it eliminates the buffering or loading on Max. You may have to enable either from your router’s configuration page.
| 2.4 GHz offers a slightly slower but stable connection under longer distances and more obstructions, whereas it’s the exact opposite for 5 GHz. Choose the one depending on your network condition. |
Reboot Your Router
If you’re facing network slowdowns with Max, across other streaming apps on your Firestick, and other devices on your home network, rebooting your router should fix it. In fact, it’s an obvious fix known to solve many internet problems.
The easiest way to reboot your router is to unplug its power adapter from the outlet and wait a minute before plugging it back in. In the meantime, go ahead and restart your Firestick just for measure.
Once your Firestick and the router are back up and running, check if it has resolved the constant or infinite buffering on Max. Assuming it didn’t, contact your internet service provider for a resolution.
Clear App Cache
As mentioned earlier, cache refers to the data apps store to improve responsiveness to user actions. Over time, this data accumulation could be behind the buffering or constant loading problem. Wiping it can address such issues on Max. Check the above section to clear the cache and then relaunch the app.
Check Max Server Status
In the event that your favorite movies and shows fail to load on Max, we advise you to check sites such as Downdetector or Is The Service Down to check if real-time status reports are indicating a network outage and if others are reporting similar incidents on the streamer app.
You may go one step further and follow Max’s social accounts to look for confirmed outages, in which case waiting for the service to resolve its server issues is your only choice.
Fix Max Streaming on too many devices Error on Firestick
Although you can log in to Max across several devices, attempting to stream on all of them simultaneously may result in the “streaming on too many devices” error message on your Firestick.
Depending on your Max subscription, this error usually occurs when more than two (Ad-Lite and Ad-Free) or four (Ultimate) devices stream on the same account. Use these steps to solve this:
- Log into the Max mobile app or access max.com from your browser.
- On the phone, tap the Profile icon in the top-right corner and navigate to Settings > Devices > Manage devices. On a computer, click your profile, select Settings, and choose Manage devices.
- Note: Only adult profiles can access the device management settings on Max.
- Check the devices list displaying the recent “Last used” time to determine if any are currently streaming content. Stop streaming on your other devices to use Max on Firestick again.
If you notice an unfamiliar device listed under your Max account, we strongly suggest selecting the “Log out of all devices” option and changing your password to prevent unauthorized access. Also, consider removing any unused profiles from the Max app.
Fix Max Login Issues on Firestick
If you’re facing difficulties logging in to Max on Firestick, here are some possible solutions:
- Logging into Max on Firestick may require visiting a website and verifying a 6-digit activation code. Provided the activation process doesn’t work via your phone’s browser, use a computer instead. Try a different browser if your current one doesn’t work.
- If you subscribed to Max through a provider, your provider details won’t work for sign-in. Click on “Sign in with a provider” on the login page and follow the on-screen steps to activate Max on Firestick.
- Assuming you paid for Max through Amazon, click “Restore Purchase” on the app login screen. If you get the “can’t verify your subscription” error, check your app subscription history on amazon.com or the mobile app to ensure your Max plan is still active.
- If you get the “email address or password is incorrect” error, reset your Max account. Visit the Forgot Password page, enter your email, and check your inbox for a mail containing instructions on resetting your password. If you don’t get one, that email address isn’t associated with your Max account.
If you’re still having trouble signing in to Max, try clearing the app cache on Firestick and verify you’ve updated it to the latest version.
Similar Articles
- Watch Max on Xbox
- Max Not Working on Samsung TV
- Watch Max on Sony Smart TV
- Watch Max on Vizio Smart TV
Final Words
Don’t let a few technical issues get between your binges or ruin weekend movie nights. With the solutions we’ve provided in this guide, you should now be able to troubleshoot common problems that prevented Max from working on your Firestick in the first place.
Remember to keep the Max app and your Firestick up to date, and ensure you have a stable internet connection. And if you ever find yourself in a bind, don’t hesitate to reach out directly to Max via their official support site for further assistance. Happy streaming!