It’s no secret that the Android TV experience is sometimes laggy and subpar – not because of the Smart TV platform itself but because of the weak hardware TV manufacturers often pack in their range of products and expect it to do a lousy job out of the box. A combination of a low-end chipset, insufficient memory, and low onboard storage space is mostly to blame.
So it doesn’t come as a surprise when your brand-new Android TV starts to feel sluggish after some months of use. The pre-included bloatware, along with the large amounts of cache and residual files from streaming apps, adds further insult to injury.
What if we told you there’s a way to clean all that junk and boost your Android TV performance? You may have heard of or even used CCleaner on your phone or computer, but you probably didn’t know that you can get it on your Android TV. Well, at least unofficially, since the Android version is for phones and tablets.
Follow the step-by-step instructions in this guide to learn how to install and use CCleaner on Android TV. In fact, we strongly encourage you to stick with us till the end as we discuss other effective ways to optimise and speed up your Android TV device.
Easy Steps to Install CCleaner on Android TV

CCleaner is unavailable on the Play Store for Android TV. But you can always sideload the mobile version. It’s as simple as downloading the latest CCleaner APK from APKMirror (https://bit.ly/3WxfZFV) and copying it to a USB flash drive, which you then connect to one of the USB ports on your Android TV or set-top box and open the APK file.
However, if you don’t have a computer or flash drive close to you, you can download the CCleaner APK file directly on your TV and sideload it with the ever-useful Downloader app by AFTVNews. It has received our suggestion before and will continue to do so because of its ease of use. Here’s how to get it from the Play Store:
- Press and hold the Home button on your Android TV remote.
- Find and select Play Store under your “Installed apps” list.
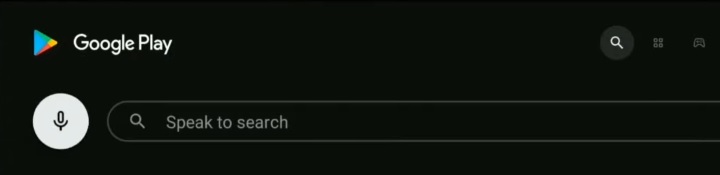
- Click the Search (magnifying icon) in the top-right section, type or use your voice to search for the “Downloader” app, and select the matching result.
- Hit the Install button on the app preview screen and wait for it to finish installing.
Once you have the Downloader app on your Android, launch it from the bottom of your apps list and use these steps to download and install CCleaner:
- Downloader requires storage permissions to work. Click Allow to continue.
- Go through the on-screen tips and click OK to close the quick start guide.
- In the URL bar of the Home page, type “304777” or “news/304777” (without the quotes) and click Go.
The latest APK version of CCleaner (6.7.1 at the time of writing) should begin downloading from APKPure.
- When the file downloads successfully, click Install. It’ll open up the default Android installer window.
- If your Android TV blocks the installation, select Security, head to Unknown sources, and make Downloader a trusted source.
- Return to the installer window and click Install. CCleaner should start installing.
Once installed, click Done and head to your “Installed apps” list from the Home screen. Simply scroll to the bottom and click the CCleaner app to open it.
If you don’t see the app, we recommend using Sideload Launcher, which you can get from the Play Store.
Using CCleaner on Android TV / Smart TV
You can use CCleaner on Android TV to remove junk and duplicate files to reclaim your storage space, free up memory by eliminating unnecessary background processes, bulk-uninstall apps you don’t use, and monitor hardware usage.
The easiest way for most users would be to click the Quick Clean button on the CCleaner homepage. It’ll automatically scan your TV’s internal storage for temporary app cache, residual files, large APKs, empty folders, duplicates, and other files that are safe to clean. You may even schedule scans to automate the process.
You can also go to the Boost menu and boost performance by killing background apps. It reduces CPU and memory usage and results in better system responsiveness. Moreover, CCleaner allows pausing resource-draining apps from running in the background until you launch them manually.
Since the CCleaner Android app’s UI is touch-focused, navigating the various menus using the Android TV remote can be a bit iffy. However, you’ll get the hang of it. Alternatively, you can use a gamepad or mouse/keyboard combo device for better accessibility.
CCleaner Alternatives For Android TV
CCleaner clearly isn’t built for Android TVs. But we got a few alternatives you may find more intuitive to use.
SD Maid is the first one that comes to mind, one of the oldest system cleaning tools for Android, receiving updates to this date. Although not available for Android TVs on Play Store, you can download it directly from the developer’s GitHub page or APKMirror and sideload the app to your TV the same way as CCleaner.
SD Maid scans your device for expendable files and removes them, indexes the storage to provide a detailed overview, and allows you to manage installed apps, delete residual files left from uninstalled apps, remove duplicate files, and more. You can also set schedules to carry out the following tasks automatically. The best part is SD Maid works natively on Android TVs, so navigation works flawlessly with the remote.
If you aren’t that comfortable with sideloading, consider giving XMediaTV Assistant a try too. Available on Play Store for Android TVs, it lets you optimise your device’s performance in a single click, free up memory, wipe junk files, and uninstall apps, plus test your network speed and check device information.
Useful Android TV Guides
- Use Brave on Android TV
- Astro GO on Android TV
- Block Ads on Android TV
- Watch Anime on Android TV
- Install XMEye on Android TV / Smart TV
Tips to Improve Android TV Performance
Using a file cleaner/RAM booster app on Android TV isn’t sometimes enough, which is why we recommend you use the following tips to alleviate some of that lag and sluggishness you encounter when using your TV:
Developer Settings Tweaks
Go to Settings (cog icon) from your TV’s Home screen, head to Device Preferences > About, scroll down to “Build”, and click it repeatedly to enable the Developer options.
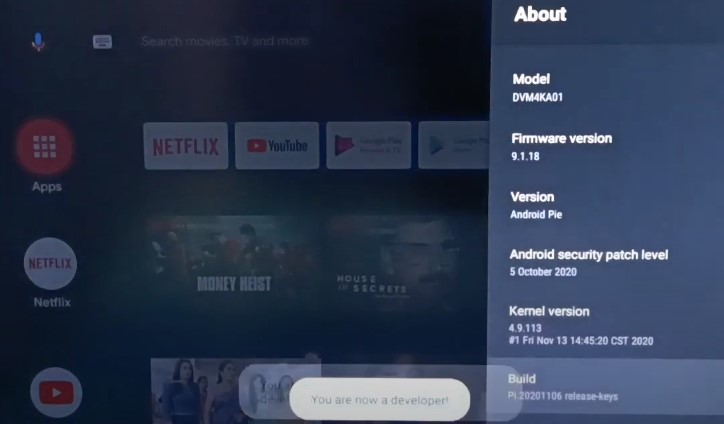
The first things you should adjust are the animation speeds. From the Device Preferences menu, navigate to Developer options, scroll down to the “Drawing” section, and set the animation scale to .5x for the following options: Window animation scale, Transition animation scale, and Animator duration scale.
In doing so, you’ll find opening app elements and going back and forth between apps and the Home screen much more fluid and snappy.
The next thing you should change in the Developer options is your TV’s Background process limit. Setting it to “At most, 2 processes” will improve responsiveness, as it limits how many apps can run in the background. Since you’ll unlikely multitask on your Android TV, it’s a balanced compromise that at least won’t slow things down.
Another option to enable from the menu is Force GPU rendering, which you should find right under the “Hardware accelerated rendering” section. As it suggests, the option will force the GPU to render the user interface elements rather than the CPU, and things like scrolling (and navigation in general) should begin to feel slightly more responsive.
Disable Usage & Diagnostics
Android TV devices are configured to collect and send diagnostic information (e.g., usage data and crash logs) to Google out of the box. You can turn this off by going to Settings > Device Preferences > Usage & Diagnostics and turning the option to Off.
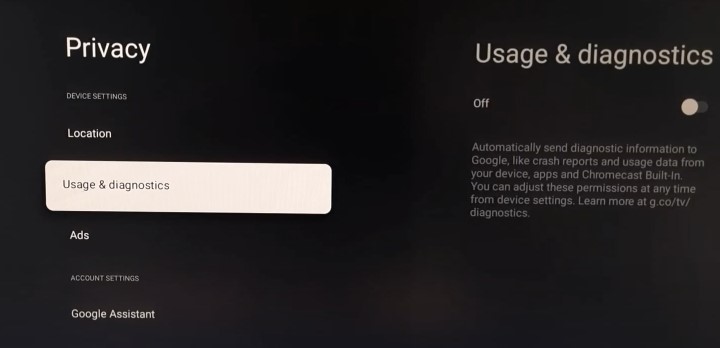
Disable Home Screen Recommendations
Last year, Android TV received a revamped Home screen interface similar to the Google TV UI. However, its intrusive advertisement banner and spammy recommendations are much to the user’s dislike for the change. Some even blame it for contributing to the overall system sluggishness.
Fortunately, there’s a way to disable the Home screen recommendations. On Android TV, go to Settings > Accounts, choose your primary Google account, and turn on Apps-Only Mode.
You may also go to Settings > Apps, select See all apps, scroll all the way down and click Show system apps, then look for Android TV Home and click Uninstall updates to revert to the older launcher interface.
However, to ensure it doesn’t update automatically again, you must go to the Play Store’s Settings page and disable the “Auto-update apps” option.
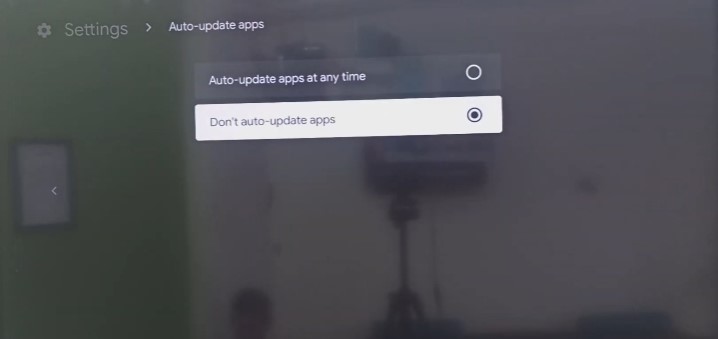
Final Words
This guide has shown you how to install CCleaner on Android TV and use it to boost its performance. We’ve also discussed two alternatives to CCleaner and have suggested a few general tips to improve and optimise the experience.
Everything in this guide also applies to the newer Google TV devices (e.g., Chromecast with Google TV, Sony BRAVIA Google TVs), more or less. Besides our instructions and recommendations, we encourage you to check out this detailed video guide by HDTVTest on YouTube to speed up Google TV performance.