Meta’s Quest 2 headset is a best-seller in the VR market, and now with the Quest Pro available at a steep discount, it may be a perfect time to get into the cutting-edge of virtual reality before Meta drops the next Quest successor.
Neither Quest 2 nor Pro require a VR-ready gaming PC to play full-fledged games, thanks to the capable mobile chipset they pack. However, a smartphone is necessary to take advantage of the Quest’s remote and social features. Lucky for you, Meta’s official Quest mobile app makes it really easy to link your existing Android or iOS device to your headset.
This guide outlines how to pair Meta Quest 2 and Pro to phone, with detailed step-by-step instructions for Android devices and iPhones.
Pairing Meta Quest 2 / Pro to Phone (Step-by-Step)
The Meta Quest app is what we’ll use to pair Quest 2 or Pro headset to the phone. Those with an Android device should be able to download it from the Play Store. The app’s also available on the App Store for iPhones and iPads. Tapping either of the links should redirect you to the download page. All you have to do is tap Install or Get.
Provided you already have a Facebook or Meta account, use these steps to connect your Quest 2 or Pro to your Android phone:
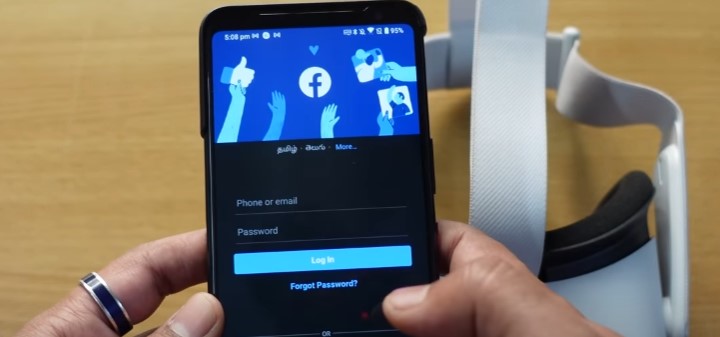
- Wear your Quest 2 or Pro headset, and press the Quest / Oculus button on your right-hand Touch Controller.
- Select the QS panel (battery, Wi-Fi, time) on the left side of the toolbar that appears.
- Click Settings at the top of the floating window, then select the System tile.
- Scroll down the sidebar and select the About tab. Take note of the five-digit Pairing Code under the “Device” section.
- Download the Meta Quest app from your phone’s digital storefront, then launch it from the home screen. Continue logging in with your Facebook or Meta account credentials.
- Once you’re on the app’s Explore screen, tap Menu on the right-hand side of the bottom navbar.
- Select Devices from the options, then tap where it says Pair New Headset.
- Depending on which VR headset you own, choose Quest 2 or Quest Pro from the list and tap Continue.
- Enter the five-digit Pairing Code you noted earlier, and wait a few moments for your Quest headset to pair with your phone.
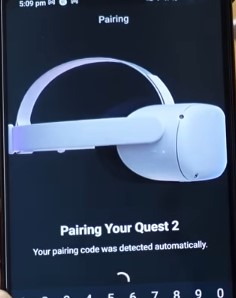
You may not even have to enter the pairing code if your devices are on the same network.
If the pairing process fails, ensure your Quest 2 or Pro is powered on and placed close to your phone. For good measure, try wearing your headset.
Whether you have an Android or iOS device, the Meta Quest app looks and operates the same across both platforms. It means the steps to pairing a Quest 2 or Pro headset to an iPhone are exactly the same as highlighted above.
If you face difficulties pairing your Quest to your iPhone (or iPad), enable Bluetooth on your device and try again. You can do so by opening the Control Centre on your Apple device and tapping the Bluetooth icon.
Benefits of Pairing Meta Quest 2 / Pro to Phone
Pairing your Meta Quest 2 or Quest Pro with your phone has several perks. It includes setting up and customising your Quest headset, purchasing and remote-installing apps and games from the Quest Store, checking your friends’ list, browsing your library of in-VR videos and screenshots, and more.
When you pair your Quest headset and phone, you can mirror your in-VR perspective onto your phone or tablet screen. It allows one outside the VR environment to observe what you’re seeing, a feature particularly useful for sharing your VR experience with others.
If you have a Smart TV or streaming media player that supports casting, tap the Cast icon (a controller with Wi-Fi waves) at the top-right corner and choose your TV device from the list to mirror the VR feed onto your big screen. Your devices must be on the same home network for this to work.
Quest 2 and Pro allow sharing screencaps directly from the VR environment. However, your options are limited to Facebook and Messenger only. On the other hand, the Meta Quest app lets you record gameplay directly on your smartphone and share the clips with friends on your preferred social or messaging app.
If you want to set parental controls on your Quest, pairing it to your phone is mandatory. Parents can invite their teens via the Meta Quest app (a Meta or FB account is required on both sides) to supervise their VR activities and usage, manage the apps and games they can access, and adjust other parameters.
And lastly, you’ll need the Meta Quest mobile app to pair the Touch Controllers with your Quest 2 or Pro headset, which makes linking your headset to your phone necessary.
As for how to connect the controllers to your headset, go to the app’s Menu > Devices tab, tap Controller under “Headset settings”, and select Pair New Controller. You may then follow the on-screen prompts.
Related Posts:
- Meta Quest 2 Blurry: How to Fix?
- Cast Meta Quest Pro to LG Smart TV
- Cast Meta Quest Pro to Samsung Smart TV
- Cast Meta Quest Pro to Vizio Smart TV
Connect & Pair Meta Quest 2 & Pro To Your Mobile (Video)
Game On
As you can see, pairing Meta Quest 2 and Pro to phone is super easy via the Meta Quest companion mobile app. However, it’s also worth noting the minimum requirements for the app, which is 5.0 Lollipop or above for Android devices and iOS/iPadOS 12.4 or later for iPhones and iPads.
The app will not appear on the Play Store or App Store on an unsupported OS version. Hence, we recommend checking for software updates on your phone or tablet alongside your Quest 2 or Pro headset. We also advise using the most up-to-date version of the Meta Quest app for a seamless pairing experience.
If you’re looking to connect your Quest 2 or Quest Pro to your Windows computer for playing PCVR titles over Link (wired) or Air Link (wireless), visit meta.com/quest/setup and download the Oculus desktop app. Like the mobile app, setting up Air Link for an untethered PCVR experience requires your headset and computer on the same home network.