As ITV finally migrates its users from ITV Hub to its new streaming platform across a wide range of devices, several reports of ITVX not working on Smart TV have surfaced in the last week or so. It includes app crashes, freezes, and constant buffering when streaming live and on-demand programmes.
Assuming you’re facing any of these issues and want to return to binging the latest ITV series as soon as possible, you have come to the right place. We’ve prepared this troubleshooting guide to help you fix ITVX on your Smart TV no matter what operating system it uses.
How to Fix ITVX Not Working on Smart TV?
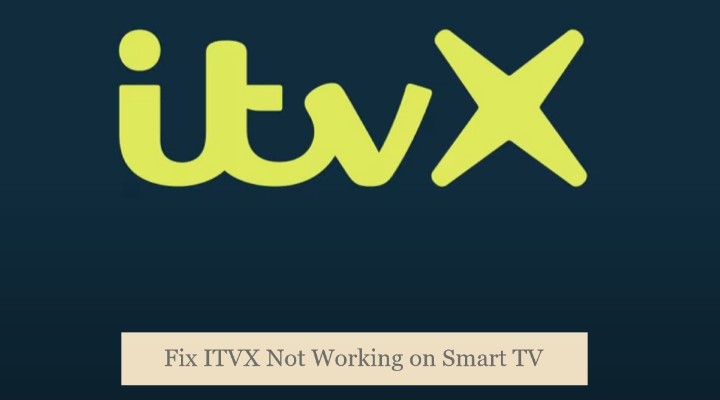
1. Update the ITVX App
ITVX is very much in active development, pushing critical bug fixes, performance optimisations, security patches, and adding new features in the form of frequent app updates. Thus, to ensure end users get the best viewing experience, ITVX occasionally discontinues support for older app versions, rendering them inoperable.
ITVX isn’t working on your Smart TV, and it’s most probably because you’re running an older version of the streamer app. To continue watching your favourite ITV content, you must update ITVX to the latest version.
Most Smart TV platforms, including Android TV, Apple TV, Fire TV, Roku, and Samsung Smart TV, automatically download and install app updates when you leave your TV idle. You must also keep it connected to the internet so your TV can periodically check for app updates and download the newer version of ITVX when available.
If you’ve turned off automatic updates, you’ll need to update ITVX manually from the TV’s respective app storefront. We suggest enabling it back to ensure you’re always running the up-to-date version. If you don’t know how, a quick web search should return the necessary instructions.
2. Check your Internet Connection
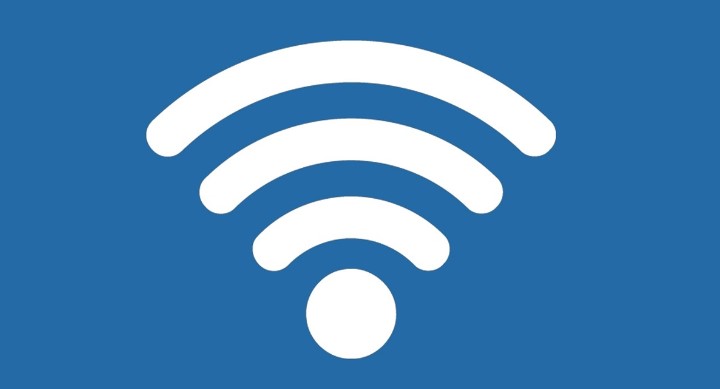
ITVX dynamically adjusts the stream quality based on available internet bandwidth at a particular moment. It allows the app to play content right away on your Smart TV, though usually, the in-app player buffers the first chunks of streaming data before starting the playback to ensure uninterrupted viewing moving forward.
If you’re experiencing buffering or freezing issues, it’s likely because of your slow and unstable internet connection. Plenty of other things can also cause this issue, including:
- Simultaneous downloading/streaming on other devices on your home network
- Poor Wi-Fi range where your Smart TV is
- External interference from other Wi-Fi and Bluetooth devices
- Your network router is overloaded
You may try out the following workarounds to get around the ITVX buffering/freezing issues on your Smart TV:
- If you’re streaming ITVX on Smart TV over Wi-Fi, use the built-in internet speed test tool or a third-party app on your TV or visit speedtest.net from another device over Wi-Fi in the same space as your TV to check your broadband speed.
- Assuming your internet speed is lower than expected, we recommend switching from a 5 GHz to a 4 GHz channel for better Wi-Fi signal reception. It helps in cases where your Wi-Fi and TV are in separate rooms/floors with solid obstacles in between. Most modern routers are dual-band, and you can refer to your particular model’s instructions manual to toggle 2.4 or 5 GHz access points.
- For those experiencing intermittent Wi-Fi dropouts while watching ITVX on their Smart TV, restart your TV and router or unplug them from the mains for at least 30 seconds before turning them back on.
- Turn off Wi-Fi on devices you’re not using in your home. Your network router will prioritise your Smart TV and allocate more bandwidth.
Should you still experience buffering, freezing, or loading issues on ITVX on your Smart TV, contact your internet service provider for further assistance. For an optimal streaming experience, you need at least a 10 Mbps internet connection.
The following problems can also be due to a server outage at ITVX. We suggest you keep your patience and try streaming again after some time.
3. Clear App Data or Reinstall ITVX
If you can’t get past the ITVX splash screen or an infinitely-loading Home page or encounter a blank screen or error message in the player, a couple of things you can try besides restarting the app and device include:
- Clearing app data (on supported Smart TV platforms)
- Reinstalling the ITVX app
On Android TV, go to Home > Settings (cog icon) > Apps > See all apps, find and select ITVX, and click Clear data.
Google TV users can go to Home > Profile icon > Settings > Apps > See all apps, scroll down to the ITVX app and click it, then select Clear Data.
To do it on Amazon Fire TV, click the Settings (cog) icon on your Fire TV Home screen and go to the Applications > Manage Installed Applications menu. Then, find and click the ITVX app icon, followed by Clear Data.
On Samsung Smart TV (2020 models and above), navigate to Home > Settings > Device Care > Manage Storage, choose ITVX from your installed apps list, select View Details, and click Clear Cache.
Clearing data or cache will reset all your app preferences for ITVX and sign you out of your ITV account, giving you a fresh slate. If ITVX refuses to work on your Smart TV regardless, you may need to uninstall the app and reinstall it from your TV’s app marketplace.
4. Fix ITVX Not Working on Sony Smart TV
If you have a Sony BRAVIA TV and are unable to watch anything via ITVX, try these steps:
- Go to the Settings menu from your Android TV Home screen. On Google TV, click your Profile icon and select Settings.
- Head to the Apps menu, navigate to the bottom of your apps list and click YVServiceHost.
If you can’t see it in the list, click See all apps and then System Apps to show all apps.
- Next, click Clear Data on the following App info screen.
- Once you clear the data, restart your Sony TV by holding the Power remote button for 5-10 seconds.
After rebooting, launch the ITVX app and try again. Now you should be able to stream content from the library.
Related – Watch ITVX on LG Smart TV
5. Clear Location Data
If ITVX thinks you’re outside the serviceable area or you can’t access shows from the main ITV channel, clearing your location data from the app should fix it. Simply perform these steps:
- Launch ITVX on your Smart TV.
- Go to Settings from the sidebar.
- Choose Location in the Settings menu.
- Click the Update location.
Those using ITVX on a NOW or Roku streaming player will have to remove the channel from the Home menu and re-add it from the Roku Channel Store.
6. Cast From the Mobile App Instead
If none of the above workarounds fixes your problem with ITVX on Smart TV, it’s something you should report to ITVX Support and wait for a support team to contact you.
In the meantime, if your Smart TV or streaming device has Chromecast built-in, you can cast your favorite programmes to your big screen from the ITVX mobile app or ITVX website on your computer. Here’s how:
- Open the ITVX app on your phone or tablet or the official website (itv.com) from a browser on your PC or laptop and sign in with your ITV account.
- Play a show, movie, or channel from the ITVX library, then tap or click the Cast icon in the player.
- Provided your phone, tablet, or computer and Chromecast-capable Smart TV are on the same network, your TV model should appear on the list of available devices. Tap or click it to connect.
- Use the in-player controls in the app or browser to play or pause the selected ITVX content on your TV.
- To stop casting, tap the Cast icon in the app or browser and select Disconnect.
It’s worth noting that ITVX doesn’t allow screen mirroring (Miracast) or the use of HDMI MHL adapters due to licencing reasons. And at the time of writing, AirPlay is still something ITV is working to implement in their new streaming app.
Also See: 6 ways to Fix ITVX Not Working on Firestick
Conclusion
Above, we’ve provided several fixes for ITVX not working on Smart TV. If you’re facing an issue with ITVX that you think we may have overlooked, go to the comments section below and explain it in detail. We’ll certainly help you resolve the problem.